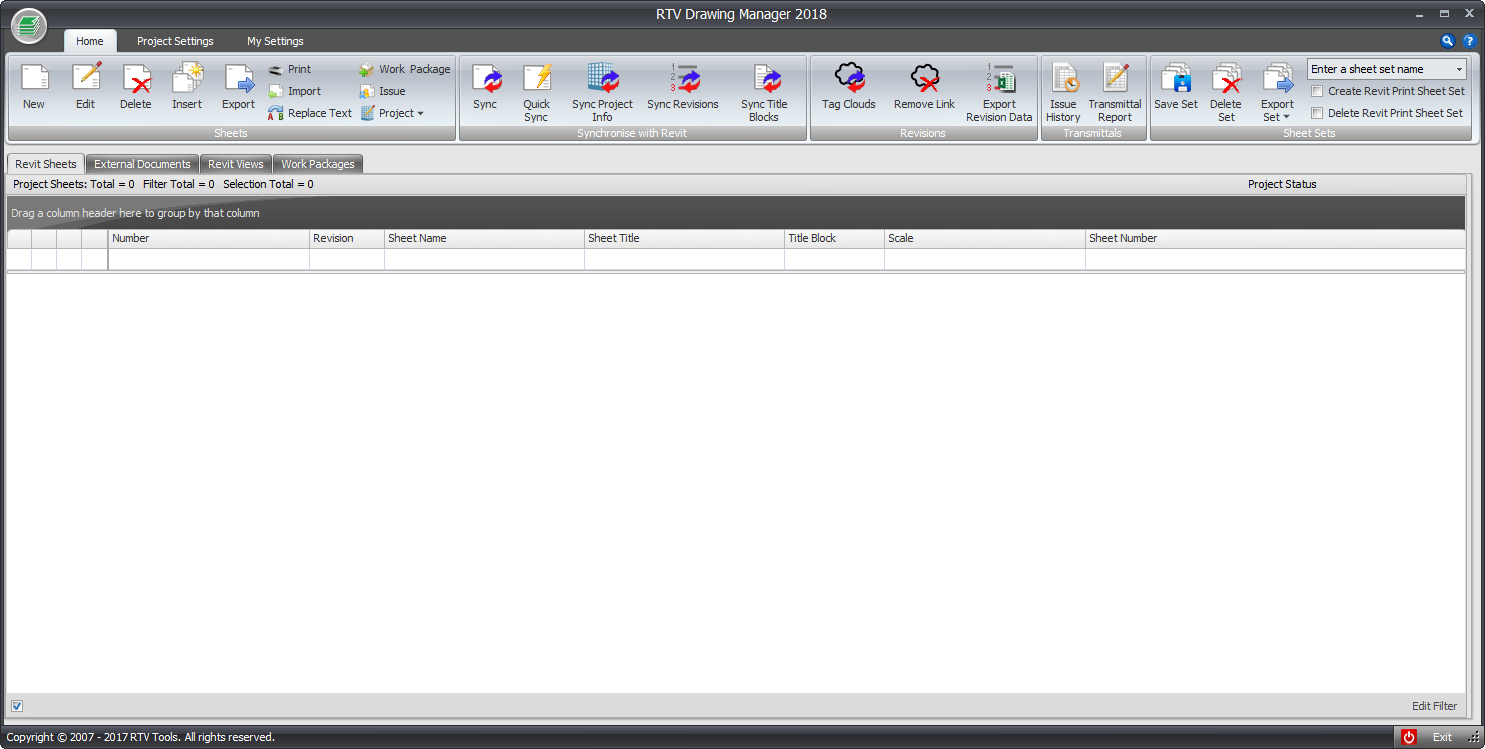Drawing Manager was where things all began as the very first Revit Plug-in developed by RTV Tools and still remains to be our flagship application in the RTV Tools suite intended to automate BIM and enhance the productivity of all Autodesk® Revit® users worldwide.
What is RTV Drawing Manager?
Drawing Manager Defined
RTV Drawing Manager for Autodesk® Revit®, automates the process of creating drawing sheets, document transmittals (including Autodesk® Revit® drawing sheets and external files), PDFs, DWG, DWF, DWFx, DXF and IFC files (including automatic project file naming), display parameters and custom metadata parameters, drawing revision clouds and revision notes in Autodesk® Revit®. RTV Drawing Manager is ideal for Architects, Interiors Designers, Engineers, Landscape Architects and Visualization Artists using Autodesk® Revit®.
Drawing Manager features include:
Amend and control all Autodesk® Revit® Drawing Sheet and View parameters.
- Export simultaneously to PDF, DWG, DWF, DWFx, DXF and IFC files complete with automatic project file naming for file name, including the current drawing sheet revision i.e. A-XB-23_045[A1c].dwg.
- Batch print simultaneously to TWO printers, allowing you to print full size and half size hardcopies.
- Record, track and report on all project document issues, including Matrix, Simple and custom document transmittals, transmittal report export formats include PDF, Word, Excel, RTF.
- Automatically revise and update project drawing sheet revisions, including the tagging of revision clouds.
- Link multiple Autodesk® Revit® project files into ONE documentation manager to revise, update and issue multiple Drawing Sheets and External Documents at once.
- Manage, control and ‘lock down’ project specific BIM standards, file naming conventions and parameters across multiple Autodesk® Revit® project files with ease.
- Support for simultaneous Drawing Sheet numbering conventions, allowing project teams to comply with external project file naming and numbering formats, i.e. A-XB-23_045 (printed drawing) and A045 (in Revit® and for internal sheet referencing)
- Support for complex Drawing Sheet revisioning and versioning conventions, including the UK BIM Standard BS1192.2007, i.e. P01, P02, P03… & P01.1, P01.2, P01.3…
- Supports sub-revision amendment annotation conventions i.e. A 12|04|2012 Issued Construction 1. Relocated toilet to west wall 2. Deleted window 3. Added new sliding door
- Connect to Outlook and Synergy contact databases.
- Support stand-alone and network licensing models, allowing installation scalability from 1 -> 1000 Autodesk® Revit® seats from one coordinated SQL database.
The User Interface
Open RTV Drawing Manager by selecting the Drawing Manager button from the RTV Tools tab on the Autodesk® Revit® ribbon interface.
To follow suit with Autodesk® Revit®, Drawing Manager also uses an easy to use Ribbon based interface which once launched will look like the below image.
Revit Sheets Tab: is where you will see your Drawing Sheets appear in Drawing manager either as a result of importing them from an existing Revit project or creating them from within drawing manager itself
External Documents Tab: is where you can add other External Documents beyond your own Revit Drawing sheets. Examples could be Product Appraisals, Producer statements, Bracing Schedules, Specifications, Fire reports, Structural Drawings, Services Drawings, Schedule of Quantities etc. Any external documents added here only live within the DM database itself and will not create sheets or views in your actual Revit project
Revit Views Tab: is where you can manage all of the Revit views in your project and allow you to manage those views by sorting and grouping, creating view sets and exporting views to other formats in the same way you can export sheets using Drawing Manager
Work Packages Tab: is where you can create and manage Revit Work Packages in your project. Any combination of Drawing Sheets or External Documents can be combined into a Work Package within DM which in turn can make document issues quicker and easier based on the selected work packages
Home Ribbon Tab
- Sheets Panel: contains the tools required for drawing sheet creation. You can create a New drawing sheet, Edit a sheet, Delete Sheet, Insert Sheet and Export sheets. In addition to these tools you will also find the tools to Import, Synchronize, Issue, Print, Create a Work Package and access the Project Settings
- New: click to launch the New Sheet dialog box for creating new Sheets in Drawing Manager
- Edit: click to launch the Sheet Information dialog box to edit the data for selected sheets(s) from the main data grid
- Delete: Click to delete Selected Sheet(s) from the main data grid
- Insert: Click to Insert a new sheet in place of the currently highlighted sheet in the main data grid
- Export: click to Export selected Sheet(s) currently highlighted in the main data grid
- Work Package: click to add selected Sheets or external Documents to a Workpackage
- Import: click to import existing sheets and Project information from your existing Revit Project into the Drawing Manager Database
- Issue: click to generate an Issue for the currently selected Sheet(s) highlighted in the main data grid
- Print: click to Print the currently selected Sheet(s) highlighted in the main data grid
- Project: provides a quick access drop down menu for the Project Settings tools without needing to switch to the Project Settings Tab
- Replace Text: Find and replace text in the Sheet Name and Sheet Title columns from the selected rows
- Synchronise with Revit Panel: contains all the various ‘Sync’ options between the sheets, titleblocks, Revisions or Project info in the DM database and your Revit Project
- Sync: click to perform a Full Sync of Sheet(s) selected in the main data grid with your Revit Project. Sync will create new Revit Sheets and update all amended sheet data including revisions
- Quick Sync: click to Sync only sheets that require synchronisation with your Revit project such as Newly added Sheets or existing Sheets that have had data modified but not yet Synchronised back to your revit project. Any existing Sheets that have not been modified will not be included in the Sync
- Sync Project info: click to Sync Project Info and Location data only with your Revit Project. No Sheet or revision data will be synchronised.
- Sync Revisions: click to Sync Revision data of Sheet(s) selected in the main data grid with your Revit Project. Sync will create new Revit Sheets and update Revision Schedule data for existing sheets.
- Sync Titleblocks: click to Sync Titleblock data of Sheet(s) selected in the main data grid with your Revit Project. Sync will create new Revit Sheets and update all Titleblock data fields for existing sheets.
- Revision Panel: contains tools to work with your sheet revisions in the Drawing Manager database and your Revit project in order to tag your revision clouds on the project Sheets
- Tag Clouds: click to automatically tag Revision Clouds present on your Revit Sheets with the current Revision number and Date for the Sheet(s) selected in the main data grid
- Remove Link: click to remove the existing revision Cloud tag link associated to Sheet(s) selected in the main data grid
- Export Revision Data: Displays the Sheet revision data which can then be exported to an Excel file
- Transmittals Panel: is where you can access the Transmittal History from the Drawing Manager Database and where you can define your Transmittal Report Style used when issuing sheets
- Issue History: click to display a list of ALL Document Transmittals (reports) issued for the project
- Transmittal Report: click to define the Transmittal Report form that will be used when generating Document transmittals
- Sheet Sets Panel: is where you can create, edit or delete user defined Sheet Selection Sets. You can also create a Revit Print Sheet set as well as delete any Print sheet sets
- Save Set: click to save the currently selected sheets from the main data grid to a new Sheet Selection Set .xml file
- Delete Set: click to Delete an existing Sheet Selection Set
- Export Set: click to select from either Export or Import a Selection Set .xml
Project Settings Ribbon Tab
- Project information Panel: displays the basic Project Information once entered
- Project Settings Panel: is where you will find the tools within drawing manager to manage and configure the DM database itself
- Edit: click to enter the basic project information to be synchronized with your Revit Project.
- Link: click to Link multiple RTV Drawing Manager project databases
- Clean Up: click to Delete or Reset Locally stored RTV Drawing Manager project settings
- Config: click to access the main Drawing Manager project database settings such as sheet numbering, shared parameters, titleblocks, revisions stamps, issue stamps etc.
- Security: click to enable Project Configuration Security Settings to be applied to the DM database. Doing so will allow a Password to be entered typically by the Model Manager or Project Manager to protect the settings from being changed under the Config dialog box by other users. Note that enabling this security measure applies to ALL SQL databases – not just the project database you may be in when enabling it.
- Company Template Panel: is where you can define the default company DM template file to be used with Drawing Manager once established
- Browse: click to browse and define desired Company Drawing Manager Template from the SQL server
- Remove: click to Remove the current Drawing Manager Template
- Database Panel: provides the tools required to define the Drawing Manager SQL project database, backup the SQL project database and determine the SQL authentication method
- Browse Server: click to browse and define the SQL database to be used for storing Drawing manager data on
- Backup Database: click to backup the current Drawing Manager database to an external file
- Login Authentication: click to define the user login method and credentials used to access the SQL database
- Database Validation: click to perform a database validation on the current project
My Settings Ribbon Tab
General Panel: provides a number of User Specific options to customize your specific Drawing Manager settings
Sync Options Panel: provides user specific options to determine sheet selection and synchronizing settings when exiting Drawing Manager
Checking For Updates
To learn more about checking for updates with RTV Drawing Manager click here
Sub Wikis
- RTV Drawing Manager Project Database Creation
- RTV Drawing Manager Project Setup
- RTV Drawing Manager Importing Revit Sheets
- RTV Drawing Manager Creating New Sheets
- RTV Drawing Manager Inserting Sheets
- RTV Drawing Manager Deleting Sheets
- RTV Drawing Manager Editing Sheet Information
- RTV Drawing Manager Placing Views on Sheets
- RTV Drawing Manager Adding Revisions to Sheets
- RTV Drawing Manager Multi Sheet Edit
- RTV Drawing Manager Data Grid Functionality
- RTV Drawing Manager External Documents
- RTV Drawing Manager Revit Sheet Exports
- RTV Drawing Manager Revit View Exports
- RTV Drawing Manager DWG Exports
- RTV Drawing Manager DWF Exports
- RTV Drawing Manager PDF Exports
- RTV Drawing Manager IFC Export
- RTV Drawing Manager Printing Sheets or Views
- RTV Drawing Manager Sheet / View Sets
- RTV Drawing Manager Sheet Issues / Transmittals
- RTV Drawing Manager Issue Settings
- RTV Drawing Manager Issues Register
- RTV Drawing Manager Report Designer
- RTV Drawing Manager Work Packages
- RTV Drawing Manager Linking Project Databases
- RTV Drawing Manager Checking for Updates
- RTV Drawing Manager Additional features