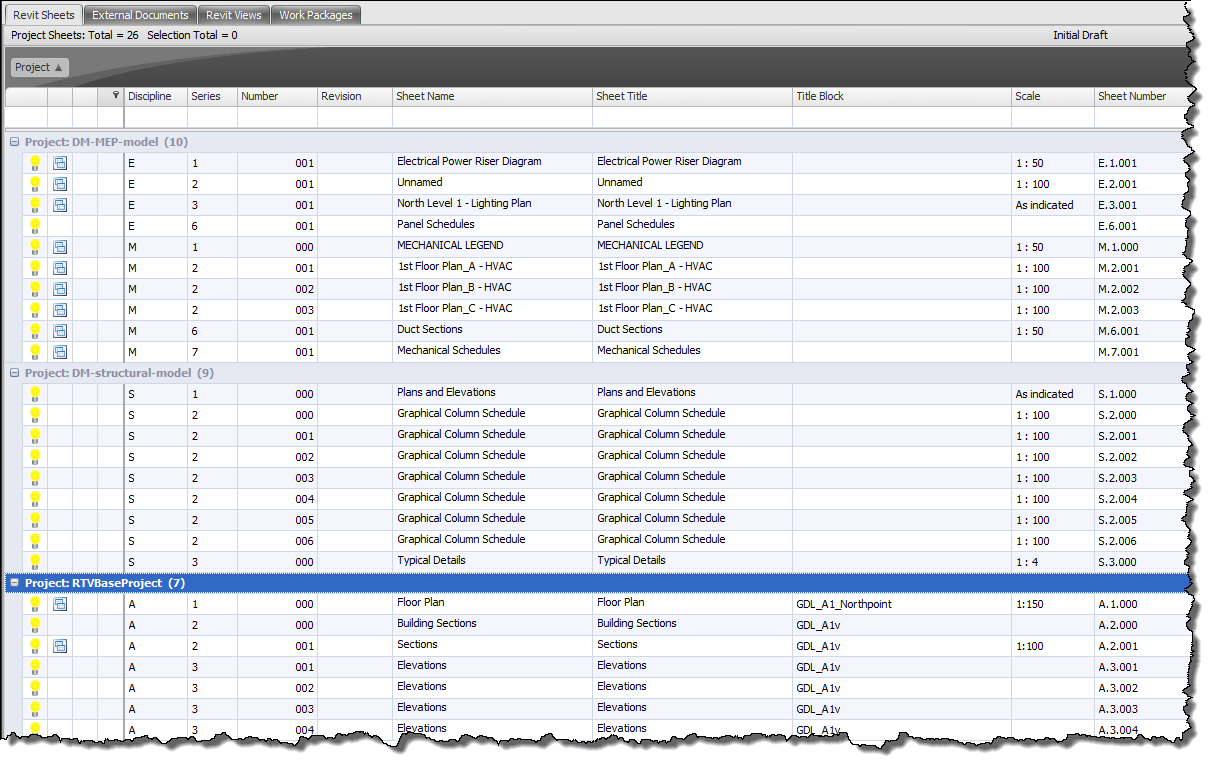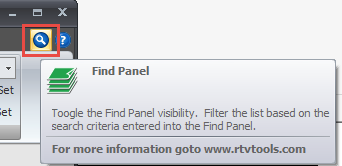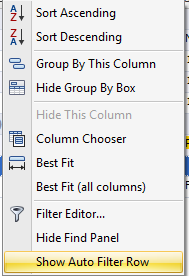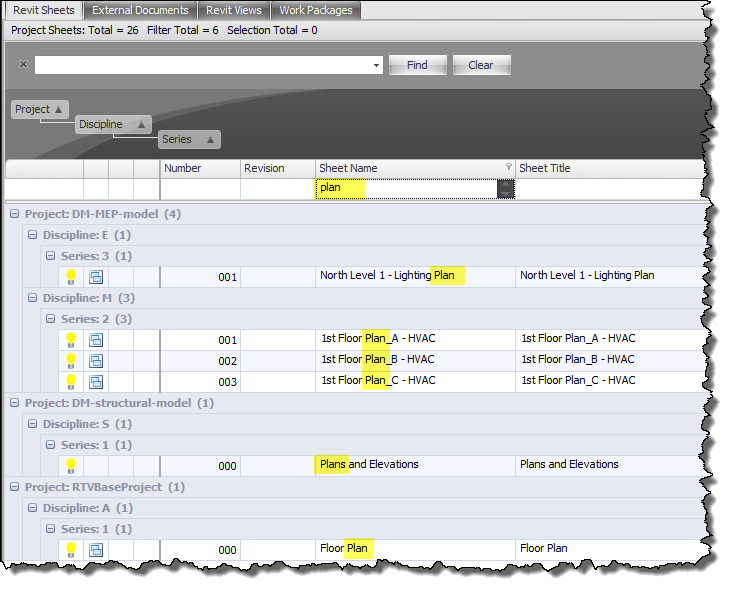For Large Complex projects with extensive amounts of Sheets and Views etc knowing how to manipulate the Main User Interface Data Grid can make finding required Sheets/Views etc a lot quicker and easier.
On some projects you may even have multiple linked Drawing Manager Project Databases so therefore you can organise the Data Grid to Group by Project Primarily and then by other sub categories.
Some useful Data Grid functionality include;
- Group by Project Databases
- Group by Column Headers
- Re-order columns
- Filter the view / columns
- Use the dynamic search function
To Group by Project Databases (when you have linked Databases setup) or other Column Headers simply drag the column header up into the Dark Grey area directly above the Column headers in order of Hierarchy as shown below.
You can re-order columns if required by simply dragging the column header to the desired position in the main data grid.
In order to Dynamically Filter and search the data grid first turn on the Find / Search Panel by clicking the Blue magnifying glass icon in the top right hand corner of the main User Interface.
This will then display the Find and Search panel above the Column Headers. You can then begin typing your search criteria which will dynamically filter the whole data grid for matching criteria as shown in below example.
The alternative to the above option is to filter / search within a specific Column instead of the whole data grid. To do so right mouse click any column header and select the Show Auto Filter Row option.
This will then display filter cells directly below the Column Headers as shown Below. When you begin typing your search Criteria in one of the column filter cells it will Dynamically filter only that column for matching criteria instead of the whole data grid. Note that you can also perform a wildcard search as shown below.
You can use these same search / filter functions for Revit Views and External Documents as well.