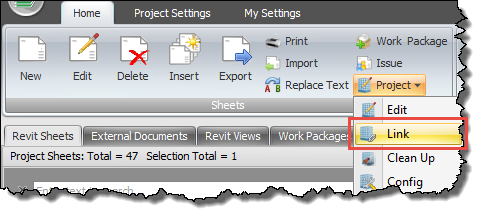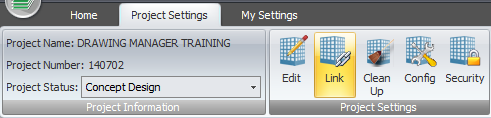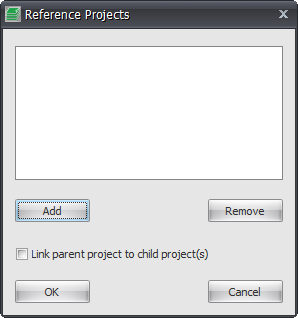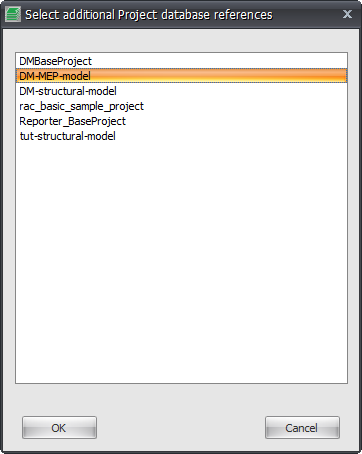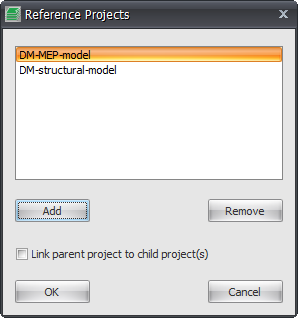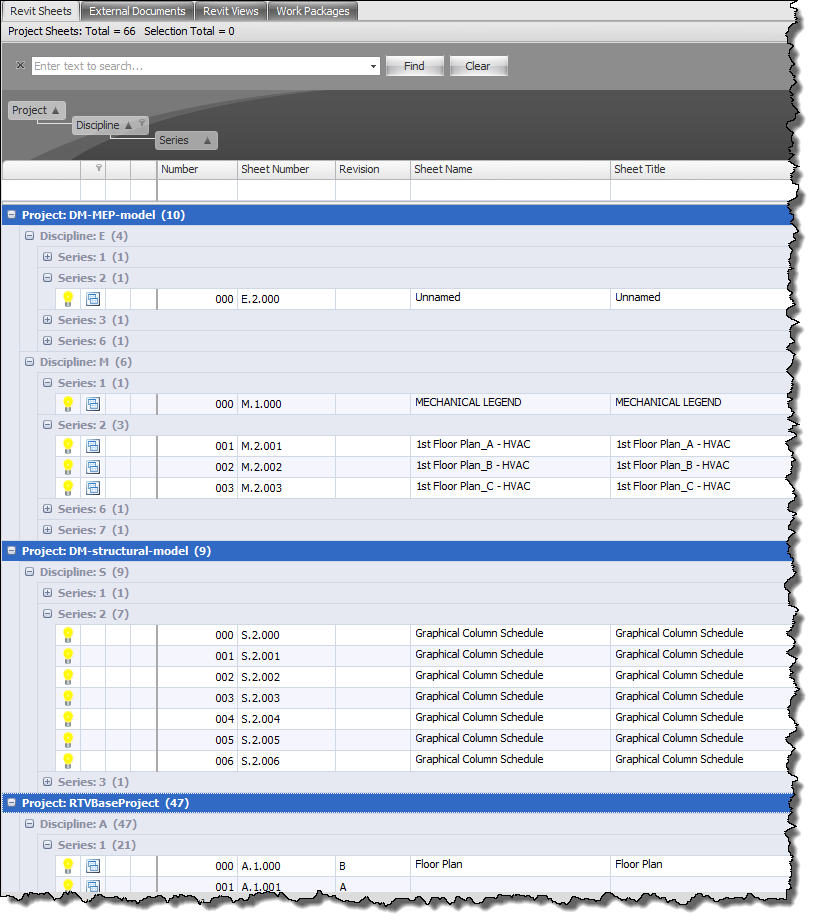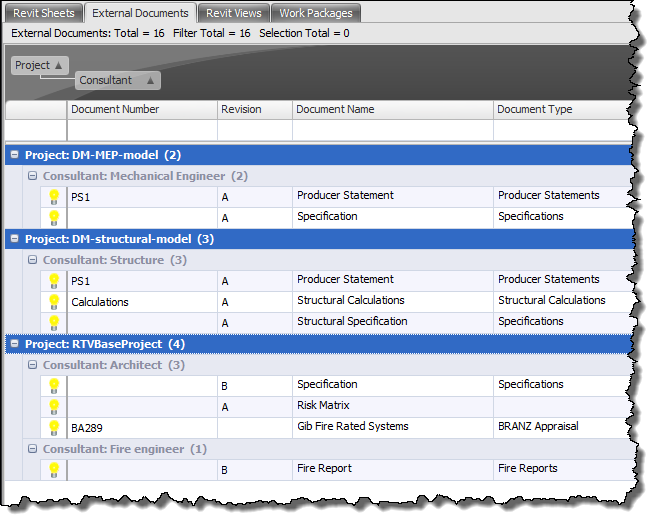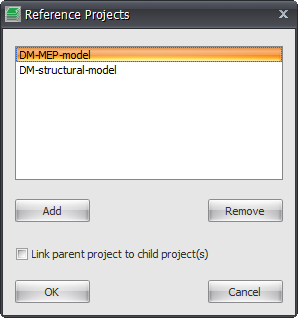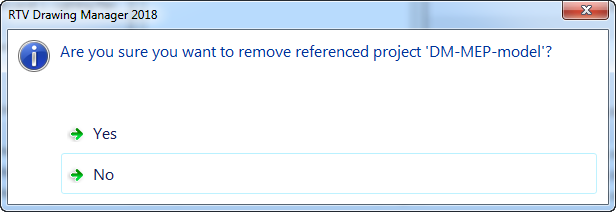For very large and complex projects where you may likely have numerous separate Revit Models (.rvt files) linked into one master Revit file.
Each of the individual Revit models will most likely therefore have their own separate Drawing Manager SQL databases as well as the main host file having its own Drawing manager SQL Database.
To make it easier when it comes to managing all the associated Sheets and External documents between all the various models and SQL databases involved you can establish the Main Drawing manager SQL Database and then link in all the other associated SQL databases. This will make it a lot quicker and easier to manage Master Document Registers and Issues for the project as a whole rather than dealing with multiple individual databases.
Once you have already established corresponding Drawing Manager Databases for each of the required individual Revit Models you can then go into your Main host Revit model to then establish what will become the Parent Drawing manager SQL Database for the project.
Note: In order to link SQL databases with Drawing manager each Database will need to be configured with the same Number Formatting setup before you try to Link them.
Add a Linked Project Database:
To attach the Links for all of the Child Drawing Manager Databases you can either go to the Project drop down button from the Home Tab and select Link, or go to the Project Settings Tab of the ribbon and select Link as shown below.
You will then see the Reference Projects dialog which will list all of the Drawing manager SQL Databases whereby you can select the required databases to link from the list.
Link Parent project to child project(s): if enabled this will mean that if you are in one of the ‘Child’ Revit project models and you access the associated SQL database through drawing manager you will also see the associated Parent’ SQL database displayed in the main data grid of Drawing Manager. If not selected then when in one of the ‘Child’ Revit project models and you access the associated SQL database through drawing manager you will not see the associated Parent’ SQL database displayed in the main data grid of Drawing Manager
Click the Add button to browse and select required SQL Databases to be linked. You must link each SQL Database individually when doing this. Once the required Project Databases have been selected you will see them listed on the Reference Project Dialog as shown below.
Once linked you should then see any Child Revit Sheets and External Documents for each of the linked Project Databases displayed as well as those contained within the Parent Project Database as shown below.
If you now Edit and of the Sheets or External Documents associated to the Linked Child projects from the Parent project you would see the updated details should you go and open the Child Project Database itself. Likewise if you delete a Sheet or External Document from the Parent project then it will no longer appear in the Child Project Database either should you open it.
Remove a Linked Project Database:
Should you want to remove a linked Child project Database from the Parent Project Database you can do so at any time and you can always link them back again at any stage as well.
From the Reference Projects dialog box select the linked project to be removed from the list and then click the Remove button.
Click YES on the confirmation dialog box to remove the project database.
The associated Child Project information will now no longer be displayed in the Parent Project Database.