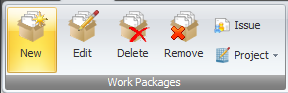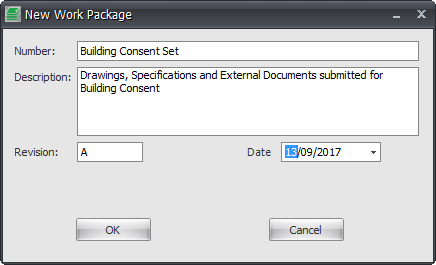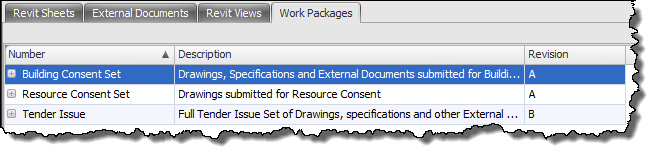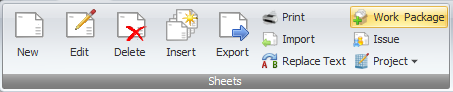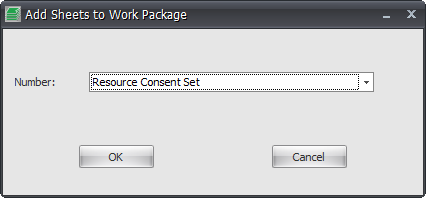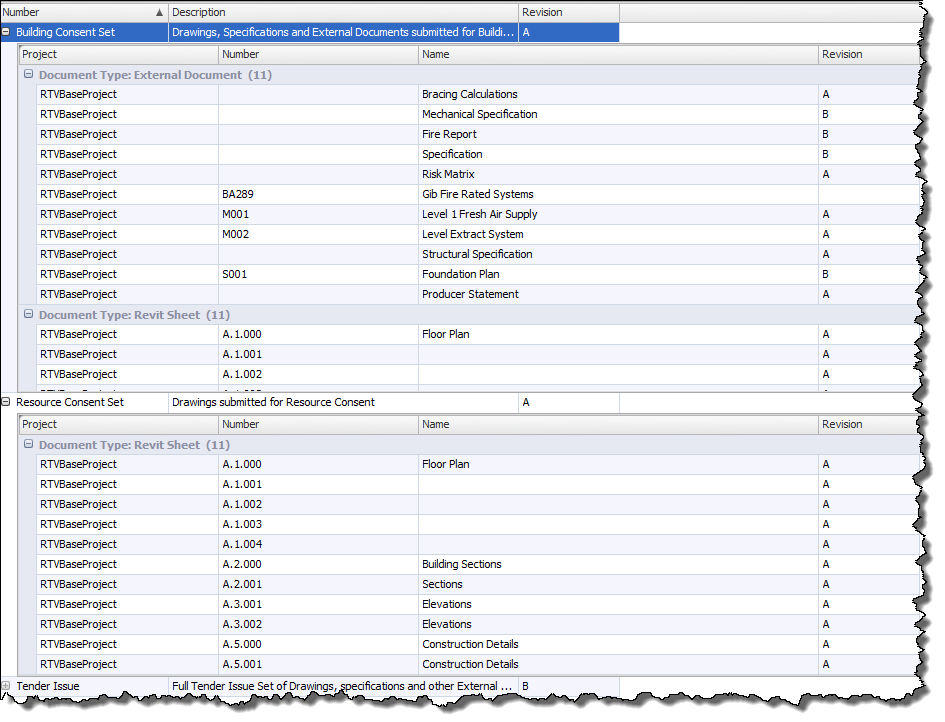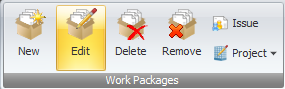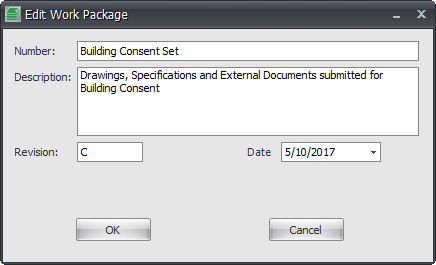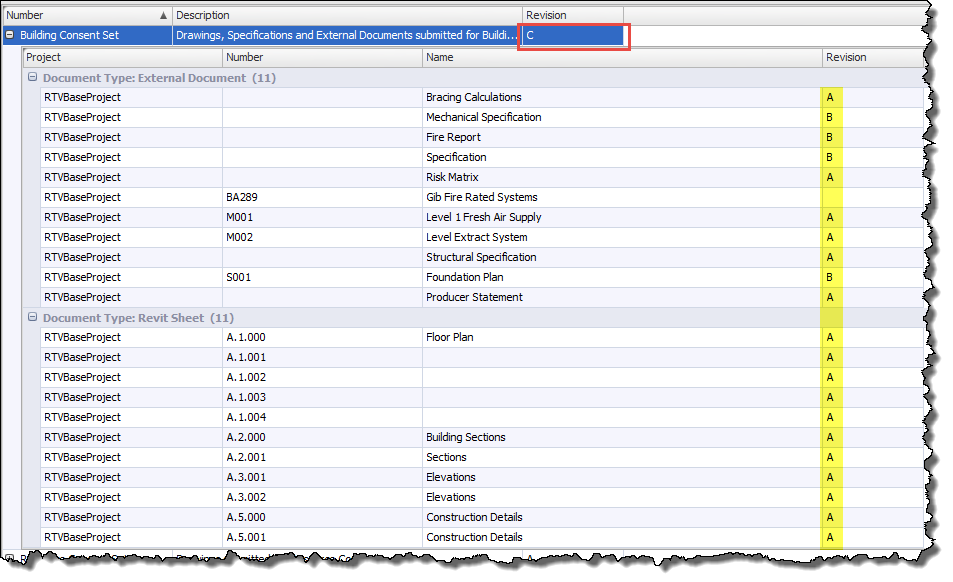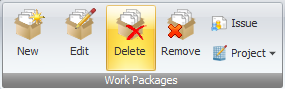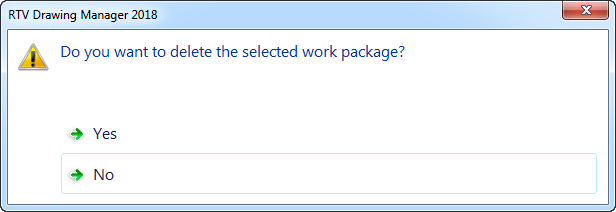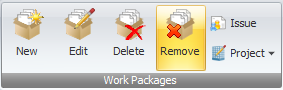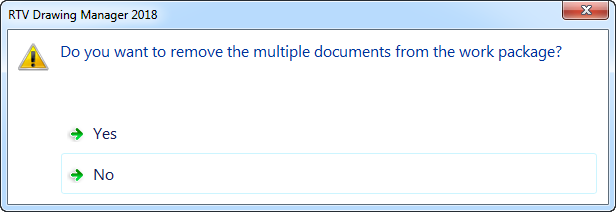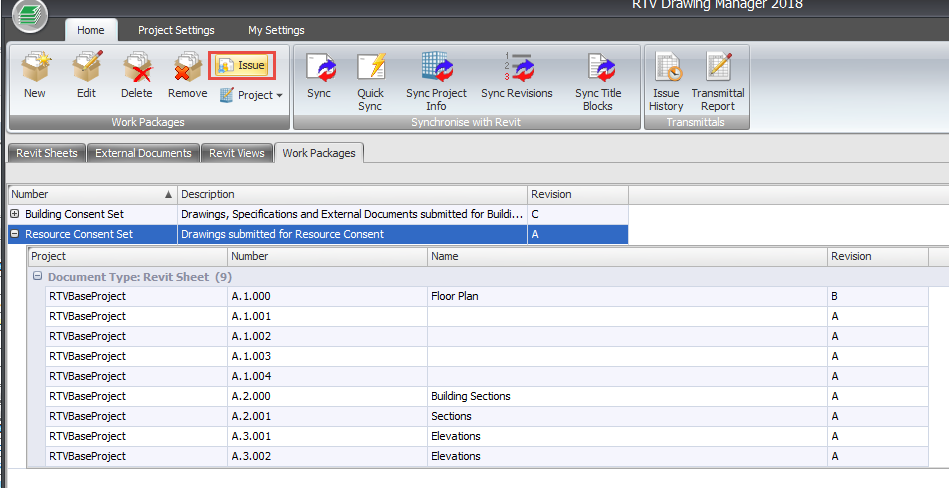Work Packages are a useful and time saving feature of Drawing Manager where you can bundle together any combination of Revit Sheets or External Documents for the purpose of generating Repetitive Issues.
Note that Revit Views cannot be added to Work Packages.
You can create any number of Work packages as Required which will be stored in the Drawing Manager SQL database. Once a Work Package has been created you can then add selected Revit Sheets or External Documents to it and then using that Work Package generate an Issue based off the bundle of Sheets and external documents defined by the Work Package.
Create a New Work Package:
To create a Work Package go to the Work Packages Tab of the main user interface and click the New button from the Ribbon.
On the New work Package dialog box enter the required details. Note that you can use either a Number or Name for the Work Package and assign separate Work Package Revisions to the actual Revit Sheet or External Document revisions.
You will then see any Work Packages created listed in the data grid.
To add Revit Sheets and External Documents to the Work package go to their respective Tabs on the main interface, select required Sheets or External Documents then click the Add to Work Package button.
Select which Work Package the selected Sheets/Documents are to be added to from the drop down list. Note the same sheets/documents can be included in multiple Work Packages if required.
If you then switch back to the Work Packages Tab and expand out the work package nodes you will see all the included sheets / documents listed which you can then use to generate an Issue and transmittal report for.
Edit a Work Package:
Select an existing Work Package from the data grid on the Work Packages Tab then click the Edit button from the ribbon.
On the Edit Work Package dialog box you can modify the details of the work package as required such as assigning a new Revision and Date.
Note: this will not change the Revision or date on individual Sheets or documents contained within the workpackage itself.
Delete a Work Package:
Select an existing Work Package from the data grid on the Work Packages Tab then click the Delete button from the ribbon.
Select Yes to proceed with Deleting the selected work package or No to cancel.
Remove from Work Package:
You can modify the contents of a Work Package at any point by expanding the work package in the main data grid and selected required Sheets/External Documents then click the Remove button from the ribbon.
Select Yes to proceed or No to cancel.
Issue a Work Package:
As mentioned above when you have compiled Sheets and/or External Documents as a Work Package you can then select the required work package from the main data grid and click the Issue button from the ribbon which will then generate an Issue including all of the contained sheets and documents.