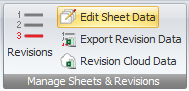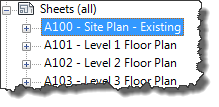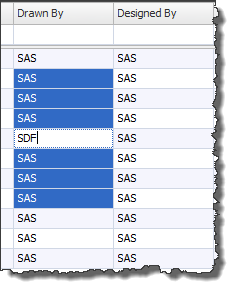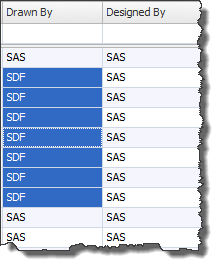With Xporter Pro you now have the ability to directly edit and modify Sheet parameter values from the main user interface data grid meaning that you don’t need to keep going in and out of Xporter Pro to effect changes to parameters such as Sheet Number, Sheet Name etc.
In order to do this ensure you are on the Revit Sheets Tab of the main user interface and click the Edit Sheet Data button from the Ribbon. Note – Edit Sheet Data button cannot be used if the Revit Views tab is currently active.
Once the Edit Sheet Data mode has been activated you will see a Blue frame around the Data Grid and each data grid cell becomes editable for you to change and instantly update the corresponding Revit Sheet parameter on the fly in the open Revit Project file.
Click into required data grid Cell to modify its value. As soon as you click into a different cell or click the green tick to Apply the changes and exit Edit Sheet Data mode your Revit project will instantly be updated to match the new values as shown below.
Whilst in Edit Sheet Data Mode you can also ‘Multi-Edit’ cells with the same value if required by highlighting/selecting multiple cells then simply click into one of the highlighted cell and change its value which will then be instantly applied to all the other highlighted cells.
To Exit out of Edit Sheet Data Mode either click the Green tick to Apply any changes or the Red cross to exit without saving changes just above main data grid.