What is Xporter Pro?
Xporter Pro Defined
Building on the success of the RTV Xporter for Autodesk® Revit®, we now have the pleasure of releasing the RTV Xporter PRO that now includes a revolutionary new Batch and Scheduling functions that brings the ability to create scheduled tasks in Autodesk® Revit® that are executed in a fully autonomous mode, including the starting up of the Autodesk® Revit® application, opening and closing Revit project files, and executing the pre-configured tasks, including Printing and Exporting of files from Autodesk® Revit®. With virtually no setup required, just install and automate!, RTV Xporter PRO is ideal for Architects, Interiors Designers, Engineers, Landscape Architects and Visualization Artists using Autodesk® Revit®.
RTV Xporter PRO features include:
- Create, save and execute Batch and Scheduled tasks for Exporting and Printing from Autodesk® Revit® project files, tasks can be automatically run as a single Batch process or on a repeating Daily, Weekly, Monthly and Hourly Scheduled process.
- Automatic Export of PDFs, DWG, DWF, DWFx, DXF, DGN, NWC, RVZ, IFC, Drafting Views, FBX, and TXT files from Autodesk® Revit® drawing sheets and views.
- Built-in parametric file naming engine automatically saves exported files to match any company’s or project team’s file naming conventions.
- Batch Print large format and reduced hardcopies to two separate printers simultaneously.
- Manage your Sheet Revisions prior to Exporting by providing a more user friendly interface to Revit’s own native Revision System.
The User Interface

RTV Xporter PRO Revit Ribbon UI
Launch RTV Xporter Pro by selecting the main Xporter Pro button from the RTV Tools tab on the Autodesk® Revit® ribbon interface, or by selecting one of the quick start buttons (import the Current View/Sheet Only, Sheets Only, Views Only, Remote).
To follow suit with Autodesk® Revit®, Xporter Pro also uses an easy to use Ribbon based interface which once launched will look like the below image.
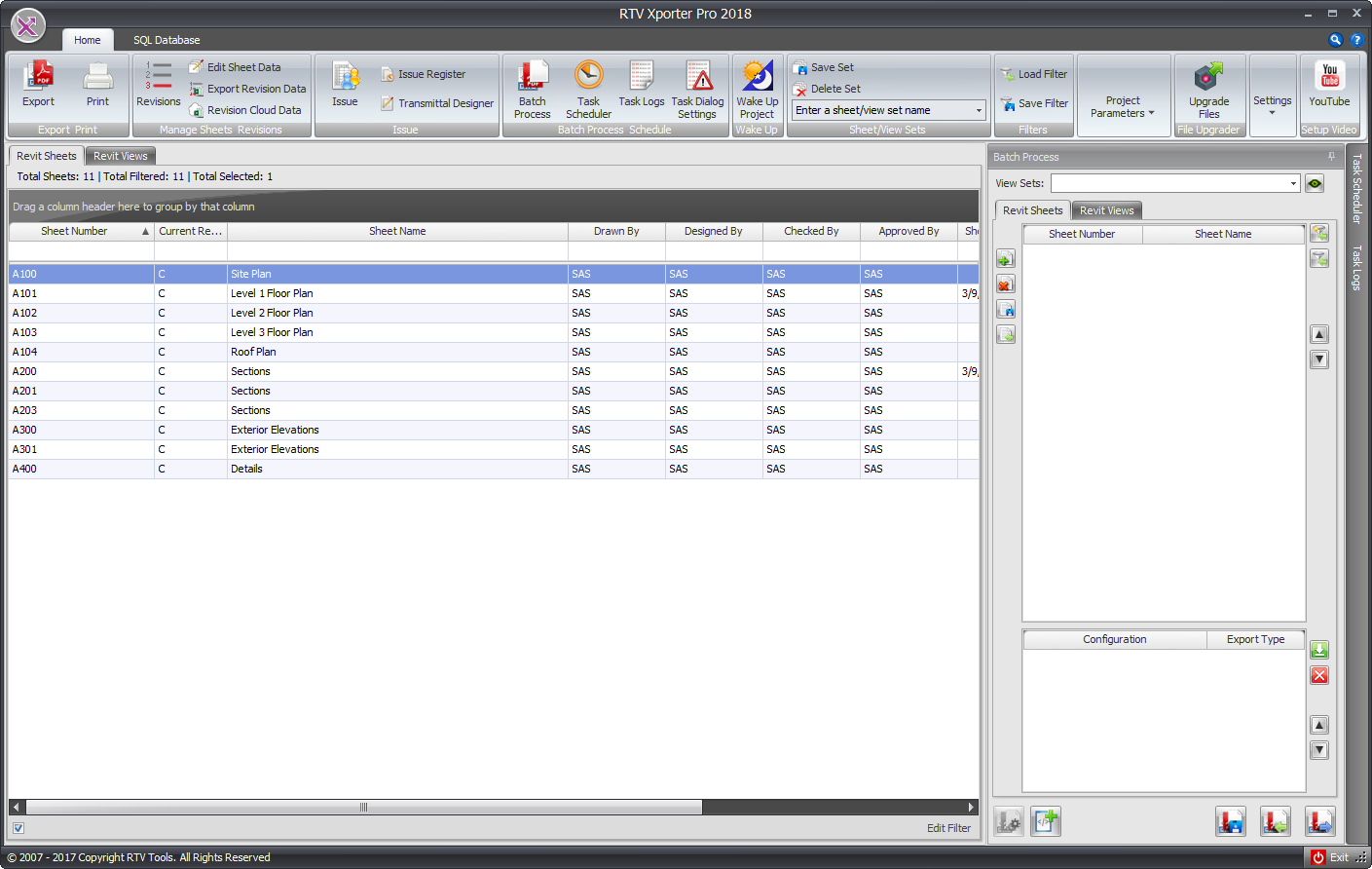
- Revit Sheets Tab: displays a full list of all Revit Drawing Sheets from your Revit Project on the fly.
- Revit Views Tab: displays a full list of all Views from your Revit Project on the fly
Xporter Pro Parameter Setup
To learn more about Parameter Setup with RTV Xporter Pro click here
Ribbon Options
- Export & Print Panel: contains the tools required to either Export electronic file formats or Print physical hard copies.
- Manage Sheet Revisions Panel: Provides the means to add revisions to multiple Drawing Sheets within Autodesk Revit using the native Revit Revision systems, changes to Drawing Sheet Revisions will synchronize instantly with your Revit Project on the fly.
- Issue Panel: Contains the tools to generate Issues and track issues or customize your Report Issue template.
- Batch Process Schedule panel: Contains the buttons to toggle the docked display panel on the right of the main interface to Switch between the Batch Process Panel, Task Scheduler Panel or the Task Log panel.
- Wakeup Panel: Allows you to configure scheduled tasks to open Revit projects before you arrive at the office.
- Sheet / View Sets Panel: is where you can create or delete user defined Selection Sets for easy and quick selection of pre-determined collections of Revit sheets or views. This creates a static group of sheets or views based on what was actively selected at the time the set was saved.
- Filters Panel: works in conjunction with the Auto Row Filter option when right clicking over the column header which provides a window that you can type a filter string into for dynamic filtering and then save that Filter as an .xml file. Once an .xml filter file has been created it can be loaded and used for other projects if required.
- Parameters Panel: is where you can select the appropriate option for Importing Revit Project Parameters that can be used by Xporter Pro for Parametric File naming and the main User Interface (UI) when exporting electronic file formats.
- File Upgrader: launches the File upgrader dialog box where you can upgrade any revit file format individually or entire directories.
- Settings Panel: is where you can check for product updates as well as display any Proxy Server configurations or licensing details.
- Setup Video: is where you can click for access to view some youtube video tutorials available for Xporter Pro via the RTV Tools website.
Checking for updates
To learn more about checking for updates with RTV Xporter Pro click here
SQL Server Setup
To learn more about SQL server download, installation and configuration for RTV Xporter Pro click here
Sub Wikis
- RTV Xporter Pro Parameter Setup
- RTV Xporter Pro Revit Sheets Export
- RTV Xporter Pro Revit View Exports
- RTV Xporter Pro DWG Export
- RTV Xporter Pro DWF Export
- RTV Xporter Pro PDF Export
- RTV Xporter Pro IFC Export
- RTV Xporter Pro Export Drafting Views
- RTV Xporter Pro DGN Export
- RTV Xporter Pro RVZ Export
- RTV Xporter Pro NWC Export
- RTV Xporter Pro FBX Exports
- RTV Xporter Pro TXT Exports
- RTV Xporter Pro FTP upload with Exports
- RTV Xporter Pro Citrix FileShare with Exports
- RTV Xporter Pro Printing Views and Sheets
- RTV Xporter Pro Sheet Revisions
- RTV Xporter Pro Check for Updates
- RTV Xporter Pro Transmittal Designer
- RTV Xporter Pro Additional Features

