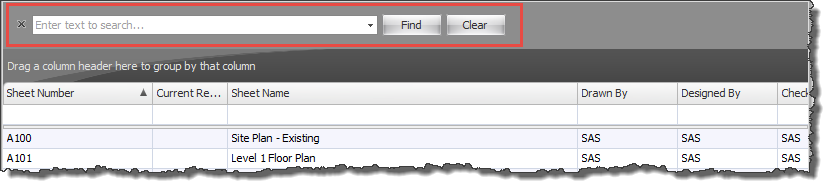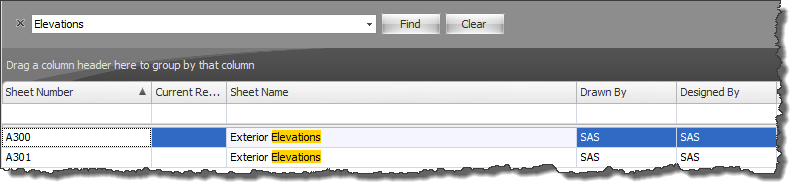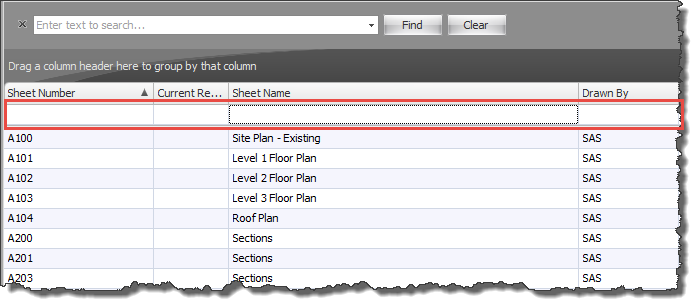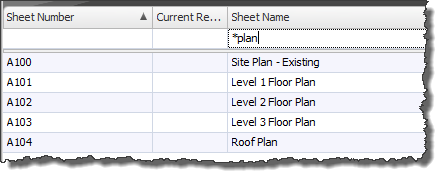For large Revit projects containing numerous Sheets and Views it can be a time consuming exercise sifting through them in order to find and select the required data especially if you need to repeat this on a regular basis.
With Xporter Pro there are two different filtering mechanisms available to assist in Searching for specific content in the data grid – using the Find and Search Panel or by using Auto Row Filtering.
Find and Search Panel
By default the Find and Search panel is turned off in Xporter Pro.
To enable the Find and Search panel click the blue magnifying glass icon in the top right corner of the Xporter Pro window as shown below.
Once enabled you will see the Find and Search Panel appear just above the main data grid.
You can type a keyword in the search box and Xporter Pro will then start dynamically filtering across the ‘Entire’ data grid for matching data values for which you can then save if required as a search Filter for future use. To search for different criteria click the Clear button and start typing another keyword to start filtering again.
Auto Filter Row
By default Auto Filter Row is turned off in Xporter Pro.
To enable the Auto Filter Row feature simply right mouse click on any column header from the main data grid and select ‘Show Auto Filter Row’. Once enabled you will see new Search Filter boxes appear above each column on the main data grid as shown below.
When using the Auto Filter Row function you start typing your keyword in the filter cell above the column you want to Filter in. AutoFilter Row will then dynamically filter data content within the related ‘column’ only for matching values which can then be saved as a Search Filter for Future use. This differs from the Find and Search Panel which filters across the whole data grid by comparison. Note that you can also use wildcard values by using an ‘*’ before the keyword for filtering.
Save Filter
Once you have used either one of the above search Filter methods to capture the required data, you can then save the filter results as an XML file so that it can be loaded and used in future to capture the same content. Save the resulting .xml file to your machine or network location so that you can access it and load it in future.
Because the saved Filter is based on a rule or search criteria such as the above example ‘*plan’ then if you any additional sheets or views containing values that match the filter criteria then they will also be included in filter results if the filter is applied.
Load Filter
To re-use a previously saved search Filter configuration .xml file click the Load Filter button from the ribbon and browse off to where your .xml file was saved.
Once loaded the Data Grid will automatically display the matching content for the Filter criteria.