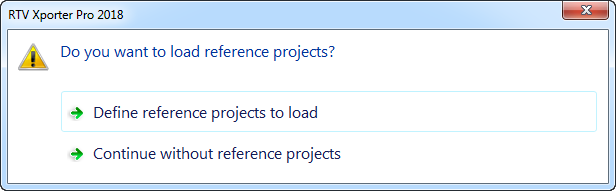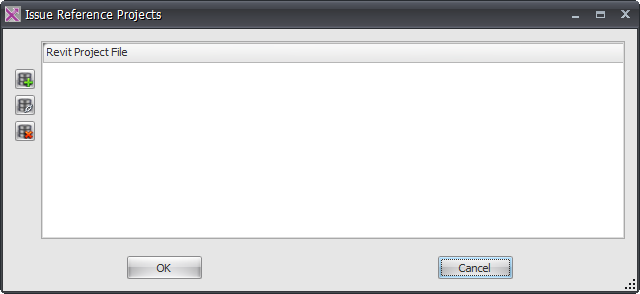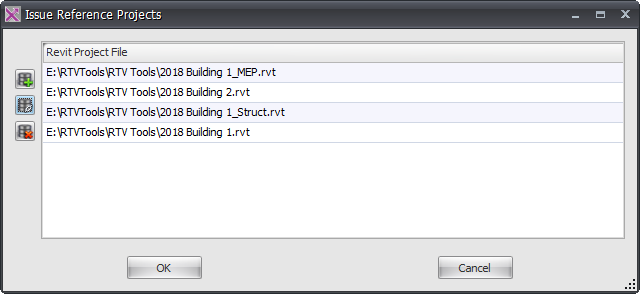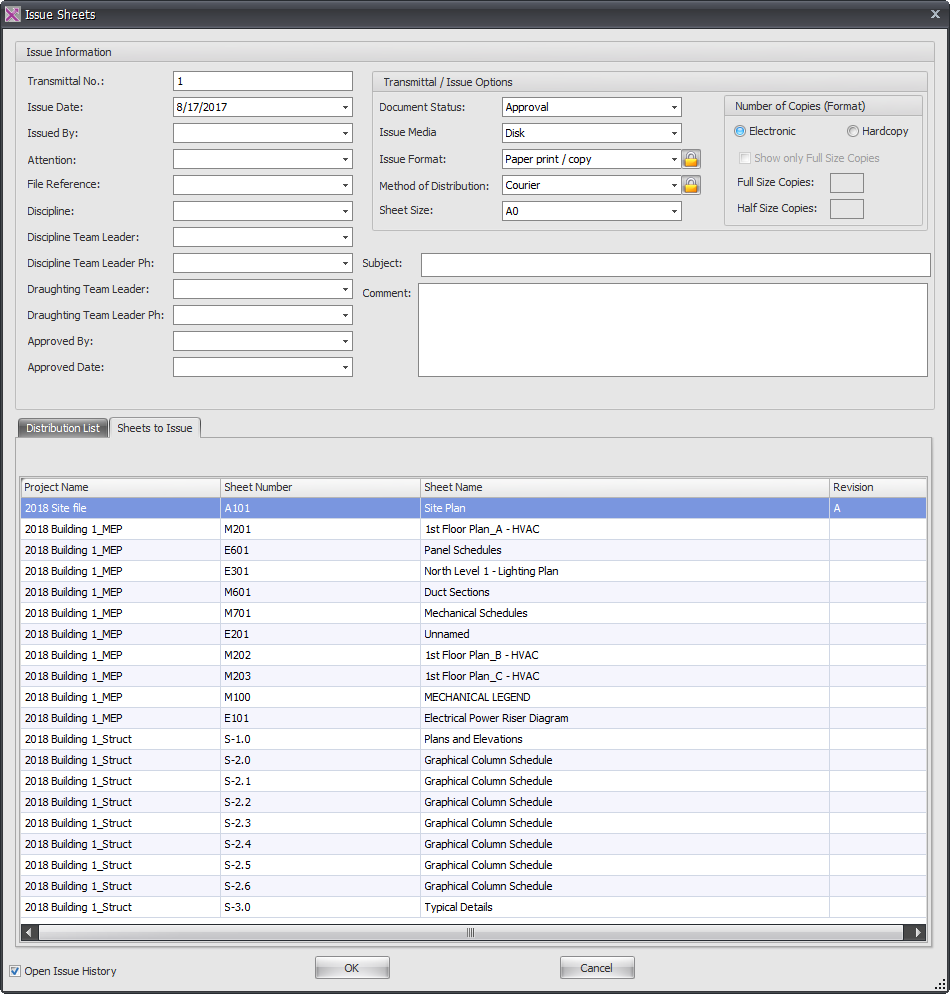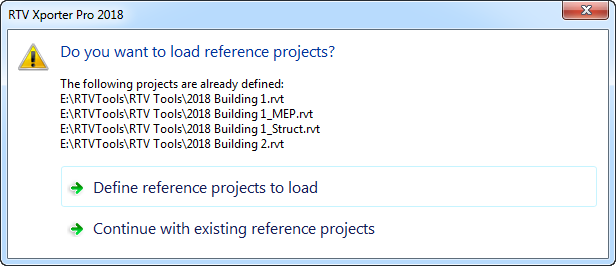The Referenced Project function of Xporter Pro is a means of linking separate Xporter pro SQL databases together for related Revit Project files in order to produce a combined Document Transmittal showing all related Sheets in one interface. This functionality is only applicable when generating Issues for Revit Sheets (not Revit Views) hence the setup of Referenced Project files is only accessed by clicking the Issues button.
When you initially click on the Issues button from the Xporter Pro ribbon you will receive a prompt as shown below allowing you to define other Revit Referenced Project files or continue without any Referenced Project.
If you select the Define Reference Projects to Load option it will launch the Issue Reference Projects dialog box as shown below.
![]() Add Reference Projects: click to browse for individual Revit Project Reference files that are not actually Revit Links in the current project file.
Add Reference Projects: click to browse for individual Revit Project Reference files that are not actually Revit Links in the current project file.
![]() Add Linked Reference Projects: click to add Project Reference files that are already linked to the current project file.
Add Linked Reference Projects: click to add Project Reference files that are already linked to the current project file.
![]() Remove Referenced Project: click to Remove Project Reference files.
Remove Referenced Project: click to Remove Project Reference files.
Once Referenced Project files are defined they will be listed as shown below.
Once the Referenced Projects have been setup you will then see the Reference Projects Sheets dialog box listing all Revit Sheets contained in each of the project files that can be included in the current Issue. Note that this dialog box has the same functionality as the main Data Grid whereby you can group by Column Headers as shown below when multiple Referenced Projects are present. Select the Sheets that are to be included in the Current Issue and click OK to proceed.
Note: Any sheets selected from the Main data Grid will also be Issued in conjunction with selected sheets on the Reference Project Sheets dialog box.
You will then see the normal Issue Sheets dialog box appear which you can fill out accordingly or go to the Issues page to find out more. If you go to the Sheets to Issue tab you will see the combined Revit Sheets listed from the Referenced Projects and the current Revit Project as per below.
Once Referenced Projects have initially been setup then each time you click the Issues button Xporter Pro will recall the previously defined projects that you can continue with again for the next Issue, or you can chose Define Reference Projects to load option again if you need to modify the Reference Projects already defined.