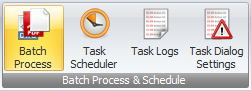Perhaps the most impressive and beneficial aspect of Xporter Pro which can save you literally hours of wasted unproductive time is the fact that you can create multiple Batch configurations for both Exporting and Printing then save them so they can be scheduled as a task to run after hours.
When the scheduled task runs it will automatically open a session of Revit, open the project file, systematically start generating the export file formats and physical prints based on your settings held in the configuration files, and then close the Revit session when completed.
This of course means that all of these processes can be done simultaneously by Xporter Pro after hours so that you don’t need to have your machine tied up during normal working hours waiting for such operations to be performed.
After the scheduled tasks have been completed then the digital export files will be available for you in the designated output folders and physical prints will be sitting on your printers when you arrive at work the following day.
On the ribbon you will find the Batch Process & Schedule panel which contains the tools to display the corresponding palettes to the right of the main user interface.
Batch Process
To create a Batch Process select required sheet/ Views from the main Xporter Pro data grid so they can be ‘imported’ to the Batch Process Palette on the right.
Once required sheets/views are listed you can Save the Sheet List/View List as an .xml file.
Load in the required .xml configuration files for exporting to various file types which you can create from the Export dialog box and then save your configuration as another .xml file. If required you can run the Batch process manually straight away by clicking the Run Batch Process button or it can be set up as a Scheduled Task instead to run after hours.
![]() Add: Revit Sheets or Views to Batch Process Palette
Add: Revit Sheets or Views to Batch Process Palette
![]() Remove: Revit Sheets or Views to Batch Process Palette
Remove: Revit Sheets or Views to Batch Process Palette
![]() Displays a list of previously saved View Sets or Sheet Sets to select from.
Displays a list of previously saved View Sets or Sheet Sets to select from.
![]() Load View Set: Loads the selected Sheet / View Set displayed in the View Set window.
Load View Set: Loads the selected Sheet / View Set displayed in the View Set window.
![]() Load All Sheets: Load a predefined All Sheets Filter to export sheet lists.
Load All Sheets: Load a predefined All Sheets Filter to export sheet lists.
![]() Load Sheet/View Filter: Loads a previously saved Sheet or View Filter
Load Sheet/View Filter: Loads a previously saved Sheet or View Filter
![]() Save Sheet/View List: Saves the active Sheet or View list
Save Sheet/View List: Saves the active Sheet or View list
![]() Load Sheet/View list: Loads a previously saved Sheet or View list file to the batch process window
Load Sheet/View list: Loads a previously saved Sheet or View list file to the batch process window
![]() Move: Moves selected Sheets/Views up or down in the Batch Process Window
Move: Moves selected Sheets/Views up or down in the Batch Process Window
![]() Load Batch Config: Loads a previously saved Export or Print configuration file to the Batch Process window (Note: you can load multiple configurations at a time)
Load Batch Config: Loads a previously saved Export or Print configuration file to the Batch Process window (Note: you can load multiple configurations at a time)
![]() Remove Batch Config: Removes a configuration file from the Batch Process window
Remove Batch Config: Removes a configuration file from the Batch Process window
![]() Application Macros: Define any Application Macros (Revit Macros) to be executed prior to running Batch Process Export
Application Macros: Define any Application Macros (Revit Macros) to be executed prior to running Batch Process Export
![]() Save Batch Process: Saves the active Revit Views and Sheets configuration as a Batch Configuration
Save Batch Process: Saves the active Revit Views and Sheets configuration as a Batch Configuration
![]() Load Batch Process: Loads a previously saved Batch process file to the Batch Process Palette
Load Batch Process: Loads a previously saved Batch process file to the Batch Process Palette
![]() Run Batch Process: Click to manually run the active Batch Process Configuration
Run Batch Process: Click to manually run the active Batch Process Configuration
![]() Worksharing Options: Click to launch the Work Sharing Options dialog box to configure Worksharing settings prior to running Batch Process. (Note: only available for Workset enabled projects)
Worksharing Options: Click to launch the Work Sharing Options dialog box to configure Worksharing settings prior to running Batch Process. (Note: only available for Workset enabled projects)