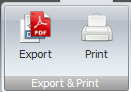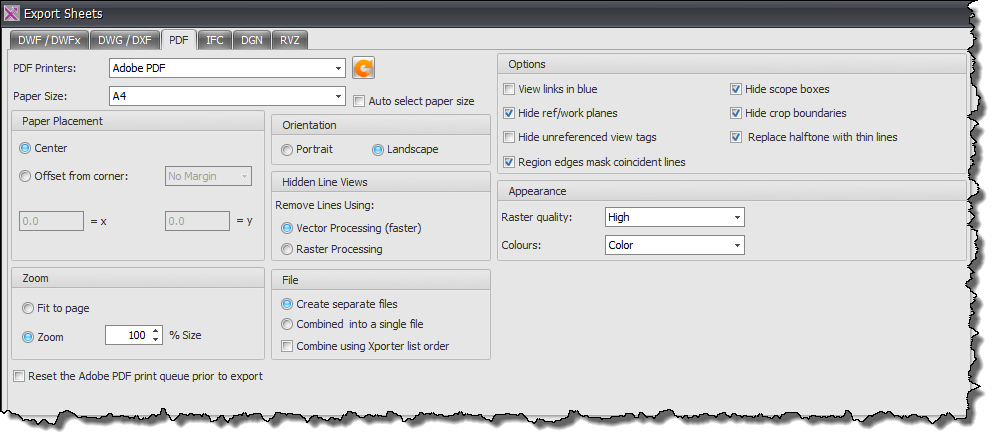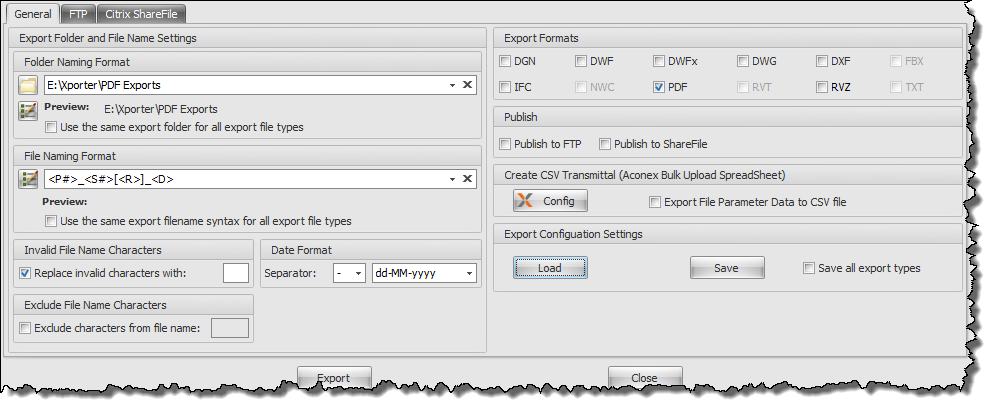You can use this export option when needing to generate PDF files from your Revit Project.
Firstly select the required Revit Sheets or Revit Views to be exported from the Xporter Pro main interface and then click the Export button from the ribbon.
The top half of the Dialog box relates to the ‘Print’ settings and options for the resulting PDF files as shown by the below image. Most of the options emulate those available inherently from Revit itself.
- PDF Printers – Xporter Pro will scan and detect any installed PDF printers on your machine the first time you use the Export to PDF option and display available PDF printers in the drop down window.
- Paper Size – Select an option from the drop down list to determine the resulting PDF paper size for exporting.
- Paper Placement Panel – simply controls the image position on the sheet
- Orientation Panel – determines the plot s either Landscape or Portrait orientation
- Hidden Line Views Panel – determines the Print mode as with Revit. For linework drawings use the Vector Processing option as it is faster however for drawings containing images you may need to use the Raster option.
- Options Panel – allow you to choose by use of the check boxes to exclude or include specific content from the resulting print.
- Zoom Panel – allows you to either print to a specific scale factor or scale print to suit paper size if scale is not important
- Appearance Panel – lets you choose the Raster quality from the drop down (Low, Medium, High, or Presentation). Also whether you want to print linework in colour, greyscale or Black & White from the drop down options.
- File Panel – gives you the option to either combine exported sheets into one multi-page PDF file or if preferred separate PDF files for each sheet
The lower portion of the Dialog box determines the File naming, export location file format settings and file upload settings for the exported files as shown by below example.
General Tab
- Folder Name Settings panel – provide the means to define your Export folder output location and naming convention. Use the Format codes list to create the desired combination for the folder name or use the browse button to navigate to an existing folder location. If you want to use the same output folder for all file types then tick the checkbox below.
- File Naming Format – provide the means to determine your file naming convention. Use the Format codes list to create the desired combination for the file name template (a sample preview is given as a guide). If you want to use the same file naming syntax for all file format types then tick the checkbox below.
- Date Format – Use the date format options to select the required date format and date separator.
- Export Formats Panel – is where you select the required output formats by checking the required boxes
- Invalid Characters – if your file naming involves invalid characters tick the box for Xporter Pro to check and it will replace with the value entered such as a hyphen, dot, or underscore.
- Publish Panel – if you want the resulting exported files to be automatically uploaded to an FTP or FileShare site then tick the box and configure the FTP settings on the FTP tab etc.
- Create CSV Transmittal panel – provides the means to generate a CSV file to be used for aconex uploads. Click the Config button to configure which Revit parameters you want to use as Export parameters / columns in the resulting CSV file. Note that Xporter Pro will not actually perform the aconex upload.
- Export Configuration Settings panel – provides the means for you to save your selected export configuration settings to an .xml including folder and file naming conventions so that you can load the .xml file back again at a later date with all the settings.
FTP Tab
To find out more about the FTP tab for automatic uploads click here
Citrix ShareFile Tab
To find out more about the Citrix ShareFile tab for automatic uploads click here
PDF Creator Configuration
Click the link below to download the recommended configuration settings for PDF Creator.