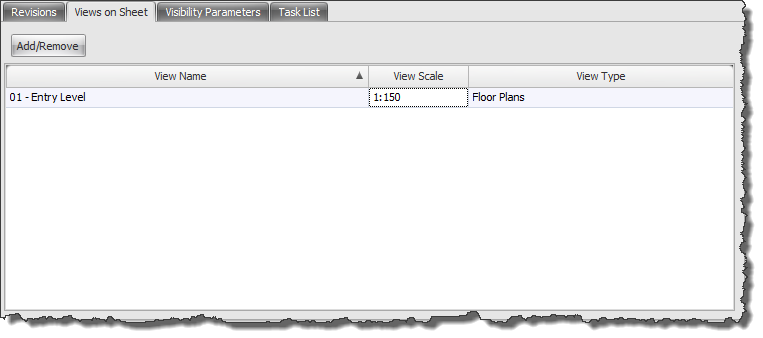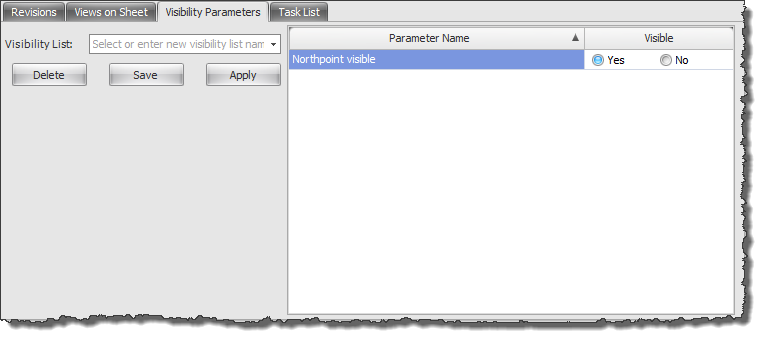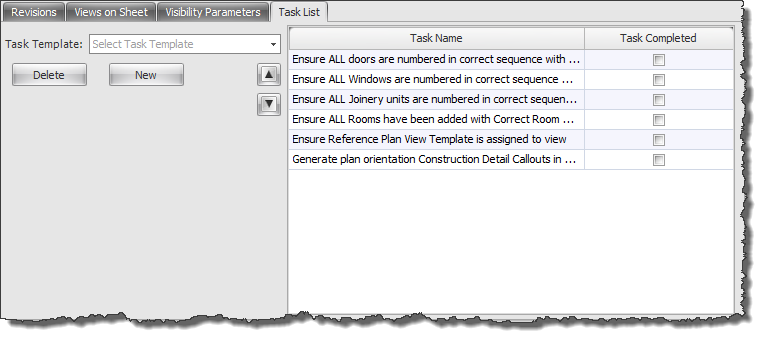Once you have initially entered your sheets into Drawing Manager either by Importing or creating them inside Drawing Manager you can then edit and add additional Sheet information at any point.
Examples of additional actions for Sheet Editing could be;
- Re-numbering a Sheet
- Re-Naming a sheet
- Changing a Titleblock Family for a sheet
- Updating percentage complete
- Using Issue Stamps
- Adding Revisions
- Placing Views on Sheets
- Configuring Titleblock Visibility Parameters
- Defining a sheet Task List
- Using sheet overrides
To Edit an existing Sheet you can either double click on the required sheet from the main data grid or select the Sheet and then click the Edit button from the Home Tab of the ribbon as shown below.
Sheet Project Status Override: if selected you can then select a required Project Status from the drop down list as a sheet override which can be different from the General Project status defined under the Project Information Settings. Note – Sheet overrides when used will cause the affected sheets to display red back in the Main Interface Data Grid.
Re-number: click to re-number the current sheet if required. Note – when re-numbering sheet you can not change to another sheet number if that sheet number is already in use.
Unlink: Click to remove the parameter binding for the Sheet Number.
Sheet Name: Displays the current Sheet Name – you can change by entering a new name as required.
Sheet Title: Displays the current Sheet Title – you can change by entering a new name as required.
Copy Sheet name to Sheet Title: if enabled means if you change the Sheet Name it will automatically change the Sheet Title to match
Discipline: an Optional field where you can enter a Discipline value if required
Building Zone: an Optional field where you can enter a Building Zone value if required
Level: an Optional field where you can enter a Level value if required
Drawing Type: an Optional field where you can enter a Drawing Type value if required
Design Scheme: an Optional field where you can enter a Design Scheme value if required
Sector: an Optional field where you can enter a Sector value if required
Issue Stamp: Optional field where you choose to select and use one of the Pre-determined Issue Stamps setup from the Config dialog box if required
Title Block: select the required title block family to be used for the current sheet
Scale Override: an Optional field where you can enter a Scale Override value if required
Drawn By: optional fields where you can enter the name or initials of the user doing the drawing work and a date if required
Drawn Checked By: optional fields where you can enter the name or initials of the person checking the drawing work and a date if required
Designed By: optional fields where you can enter the name or initials of the user doing the Design work and a date if required
Checked By: optional fields where you can enter the name or initials of the person Checking the Design work and a date if required
Approved By: optional fields where you can enter the name or initials of the person approving the sheet for issue and a date if required
Percentage Complete: an optional field where you can indicate the progress for percentage complete on the current sheet
Exclude sheet from issue: if selected this will exclude the current sheet from being included when generating a sheet issue and corresponding document transmittal
User Meta Data: will display a list of any predetermined User Meta Data fields (only within Drawing Manager) that can be used if required
Revisions Tab: will display a history of any Revisions applied to the current Sheet
Views On Sheet Tab: will display a list of Revit Views that have been placed on the current sheet
Visibility Parameters: will display a list of any Visibility Parameters if there are any applicable for the current sheet
Task List: will allow you to assign Task Template lists to the current sheet so that users can tick off each item on the list when completed if required
Previous Button: click the Previous button to move to the Previous sheet to edit the sheet information without having to exit the dialog box
Next Button: click the Next button to move to the Next sheet to edit the sheet information without having to exit the dialog box